Outlook.com, Gmail, iCloud, and Yahoo!—they're all in one place, making it easy to send messages and schedule appointments with your most important people. SEE WHAT'S NEW; Calendar. Coordinate schedules, plan family game night—with the Calendar app 3 you can easily see what's on the agenda and stay a step ahead. SEE WHAT'S NEW; Sticky. 2 days ago Relating to Fortnite, a new App Store clarification says that apps are not allowed to include hidden, dormant, or undocumented features in apps, with all app.
You can customize your Start menu and taskbar. You can also make sure that installation errors, antivirus software, or pending Windows updates aren't getting in the way.
Apr 27, 2011.
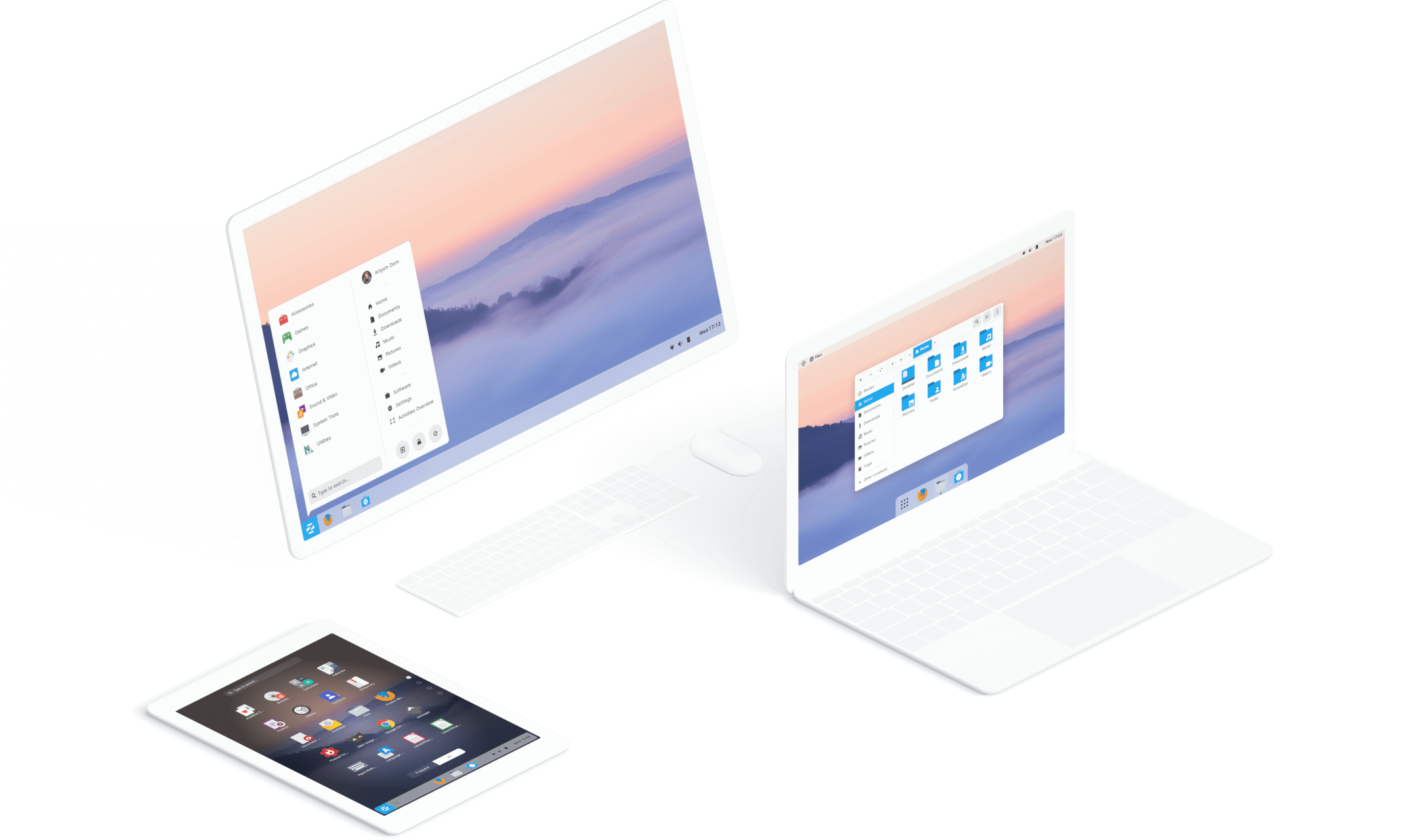
Here's how to customize what you see on the Start menu and taskbar:
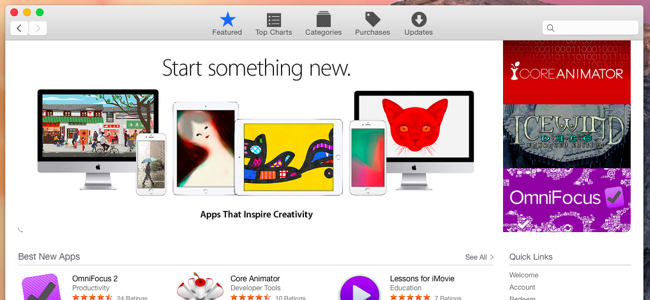
To see a list of your apps, select Start and scroll through the alphabetical list. Some apps are in folders within the app list—like Notepad, which is in the Windows Accessories folder.
To choose whether your Start menu settings show all your apps or only the most used ones, select Start > Settings > Personalization > Start and adjust each setting you want to change.
To adjust which folders you see on your Start menu, select Choose which folders appear on Start and follow the instructions.
You can pin your favorite apps to the Startmenu or to the taskbar. Select and hold (or right-click) the app you want to pin. Then select Pin to Start or More > Pin to taskbar .
To quickly find a specific app, type the name of the app in the search box on the task bar. If an app you downloaded didn't install correctly, it won't show up in the Start menu or when you search for it. You can try to repair the app.
If you still don't see the app you searched for, it's possible the app's installation is blocked by a pending Windows Update or your antivirus software. You can temporarily disable your antivirus software while you try to install the app again. If you do disable your antivirus software, make sure you turn Real-time protection back on after you've finished installing.

Turn off antivirus protection in Windows Security
Check for Windows Updates
If you're in Windows 10 and you're having problems with an app from Microsoft Store, consider these updates and fixes.
First, sign in to your Microsoft account. Next, work through these possible solutions in the order presented.
All App Stores For Android
Make sure Windows has the latest update: Select check for updates now, and then select Check for updates. Or, select the Start button, then select Settings > Update & Security > Windows Update > Check for Updates. If there is an available update, select Install now.
Make sure that your app works with Windows 10. For more info, see Your app doesn't work with Windows 10.
Update Microsoft Store: Select the Start button, and then from the apps list, select Microsoft Store. In Microsoft Store, select See more > Downloads and updates > Get updates. If an update for Microsoft Store is available, it will start installing automatically.
Troubleshoot games: If you're having issues installing a game, see Troubleshoot game installations on Windows 10.
Repair or reset your apps: See Repair or Remove programs in Windows 10.
Reinstall your apps: In Microsoft Store, select See more > My Library. Select the app you want to reinstall, and then select Install.
Run the troubleshooter: Select the Start button, and then select Settings > Update & Security > Troubleshoot, and then from the list select Windows Store apps > Run the troubleshooter.
Here's more help

Here's how to customize what you see on the Start menu and taskbar:
To see a list of your apps, select Start and scroll through the alphabetical list. Some apps are in folders within the app list—like Notepad, which is in the Windows Accessories folder.
To choose whether your Start menu settings show all your apps or only the most used ones, select Start > Settings > Personalization > Start and adjust each setting you want to change.
To adjust which folders you see on your Start menu, select Choose which folders appear on Start and follow the instructions.
You can pin your favorite apps to the Startmenu or to the taskbar. Select and hold (or right-click) the app you want to pin. Then select Pin to Start or More > Pin to taskbar .
To quickly find a specific app, type the name of the app in the search box on the task bar. If an app you downloaded didn't install correctly, it won't show up in the Start menu or when you search for it. You can try to repair the app.
If you still don't see the app you searched for, it's possible the app's installation is blocked by a pending Windows Update or your antivirus software. You can temporarily disable your antivirus software while you try to install the app again. If you do disable your antivirus software, make sure you turn Real-time protection back on after you've finished installing.
Turn off antivirus protection in Windows Security
Check for Windows Updates
If you're in Windows 10 and you're having problems with an app from Microsoft Store, consider these updates and fixes.
First, sign in to your Microsoft account. Next, work through these possible solutions in the order presented.
All App Stores For Android
Make sure Windows has the latest update: Select check for updates now, and then select Check for updates. Or, select the Start button, then select Settings > Update & Security > Windows Update > Check for Updates. If there is an available update, select Install now.
Make sure that your app works with Windows 10. For more info, see Your app doesn't work with Windows 10.
Update Microsoft Store: Select the Start button, and then from the apps list, select Microsoft Store. In Microsoft Store, select See more > Downloads and updates > Get updates. If an update for Microsoft Store is available, it will start installing automatically.
Troubleshoot games: If you're having issues installing a game, see Troubleshoot game installations on Windows 10.
Repair or reset your apps: See Repair or Remove programs in Windows 10.
Reinstall your apps: In Microsoft Store, select See more > My Library. Select the app you want to reinstall, and then select Install.
Run the troubleshooter: Select the Start button, and then select Settings > Update & Security > Troubleshoot, and then from the list select Windows Store apps > Run the troubleshooter.
Here's more help
All App Store Apps Free
If you can't find Microsoft Store, see Trouble finding Microsoft Store in Windows 10.
If you're having trouble launching Microsoft Store, see Microsoft Store doesn't launch.
If you can launch the Microsoft Store but you are just having trouble finding or installing an app, see I can't find or install an app from Microsoft Store.
